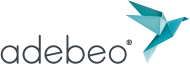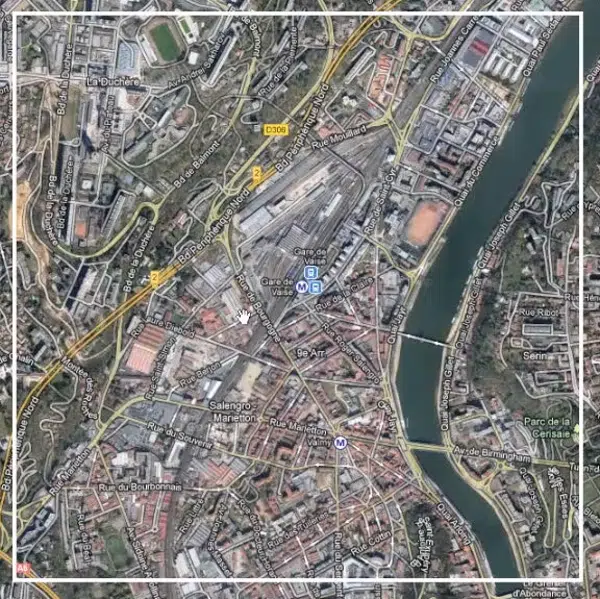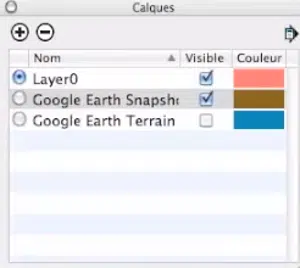Nous allons dans ce tutoriel nous intéresser à l’import de Google Maps pour faire des captures d’écran 😉. L’essentiel de ce tuto pour démarrer est à retrouver dans cette vidéo de notre chaîne Youtube :
SketchUp Google Maps : pourquoi ils vont ensemble ?
En tant que logiciel de construction, SketchUp a besoin d’intégrer parfois des éléments topographiques pour obtenir des rendus réalistes. Une des techniques possibles est donc d’importer des captures instantanées de Google Maps, à partir desquelles on ajoutera bâtiments, routes et végétation. La capture rapide a parfois besoin d’un petit lifting ensuite. Photoshop ou Gimp pour les non initiés vous apporteront un coup d’éclat au besoin, et surtout peuvent vous aider à recadrer, redimensionner, surligner, mettre en couleur…
Google Maps comme logiciel de capture d’écran
Dans la barre d’outils Google, nous avons une petite carte avec une petite flèche jaune. Faites un clic gauche dessus. Une nouvelle fenêtre va s’ouvrir pour ajouter un emplacement. Si cette fenêtre a une taille réduite, le conseil est de l’agrandir au maximum dans la zone de l’écran. Cela se fait en cliquant sur la bulle verte sur Mac ou sur l’icône correspondant sous Windows PC. Nous allons ensuite saisir une adresse avec le clavier. Sachez que l’on peut, par exemple, taper directement Adebeo, et l’outil de capture d’images nous emmène tout droit à notre agence de Lyon 😊. Magnifique, non ?
Gérer le zoom sous Google Maps
Voyons maintenant comment régler le zoom. Cette action est capitale car cela définit la qualité de l’image pendant la capture que l’on va importer dans notre modèle SketchUp. En effet, lorsque l’on va cliquer en haut à droite sur « Sélectionner une région », cela va faire un screenshot (impression d’écran).
Importer des captures d’écran via Google Maps
Une petite croix s’affiche alors, elle va permettre la géolocalisation de notre modèle lors du premier import. Cliquez ensuite en haut à droite sur « Capturer ». Vous allez alors voir que l’outil de capture d’écran enregistre un premier emplacement. Nous pouvons prendre une capture d’un deuxième emplacement. Mais petite remarque par rapport à cela : si nous dézoomons, un carré blanc apparaît. Ce dernier correspond à la zone que l’on va pouvoir insérer sans risquer de problèmes de projection. Effectivement, la terre est ronde et SketchUp est plat. Si jamais nous « déplions trop la terre », nous allons avoir des problèmes de distance de l’ordre du mètre qui risquent de se poser. Cela peut arriver lors de projets de taille importante donc Sélectionner la zone avec pertinence est essentiel. La zone de capture doit être raisonnable.
Pour le tutoriel, lors de la capture d’écran, nous allons dézoomer au maximum pour obtenir une qualité médiocre, l’objectif étant de bien illustrer. Nous sélectionnons donc une zone un peu périphérique avec le curseur de la souris enfoncé et nous cliquons sur capturer.
Dans votre écran SketchUp, vous pourrez voir que nous avons bien nos deux imports de textures qui ont été réalisés. Si nous zoomons sur l’un des deux, la définition n’est pas très bonne mais dans l’autre cela est beaucoup mieux. Cela est dû au fait que quand nous avons pris l’image, nous étions un peu trop en recul, et non à la qualité de l’enregistreur. Par conséquent, la qualité de l’image a été détériorée.
du relief sur Google Maps ?
Il existe également un bouton qui se nomme « Activer le relief ». Ce dernier permet de montrer le relief et les pentes qu’il y a sur le terrain. Evidemment, cela ne remplace pas un géomètre car le logiciel gratuit n’intègre qu’un point tous les 70 mètres. Par contre, cela donne une indication sérieuse sur l’orientation de notre point. La définition n’est cependant pas suffisante pour vraiment y apporter une grande crédibilité. Mais parfois, le décalage est léger. Nous pouvons également constater que nous allons avoir deux éléments qui ont fait deux groupes et qui sont verrouillés. D’ailleurs, si nous allons dans la fenêtre « Structure », nous allons voir que ces deux groupes se nomment « Google Earth Terrain ».
Et si nous affichons la balise (anciennement appelé calque), nous allons voir que nous en avons une « Google Earth Terrain » et une autre « Google Earth Snapshot ». « Snapshot » correspond au terrain plat et « Google Earth Terrain » à celui en relief. Nous allons donc ne conserver qu’une copie d’écran : le « Snapshot ». Il est toujours important de laisser un terrain à plat car cela simplifie le travail.